Updated May 22, 2022
By Isobel
PublishedSep 24, 2018in CAD, Tips and Advice for Users
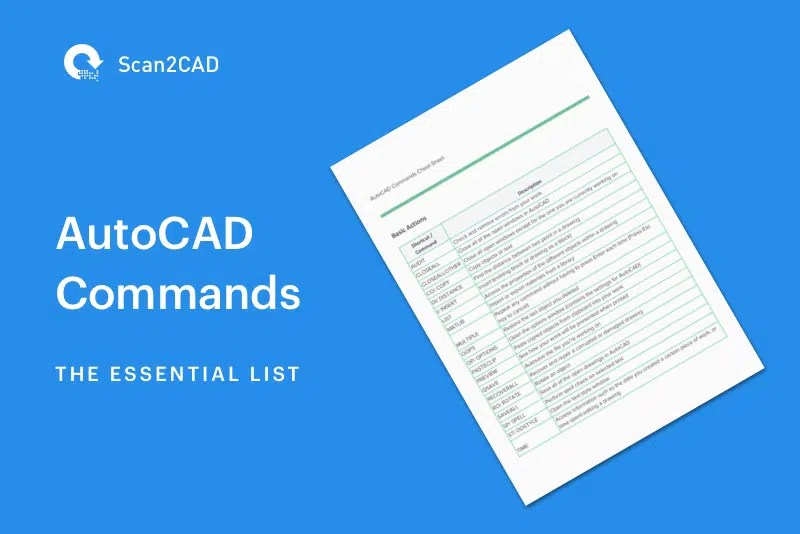
We probably don’t have to tell you that AutoCAD is one of the leading CAD programs available on the market today. Whether you are in computer-aided design as a business or a hobby, it’s likely you rank this particular software fairly highly (if not top) in terms of its design capabilities.
If you’ve taken the plunge and purchased AutoCAD for yourself (although there are plenty of free CAD programs), you’ll soon find that besides the sophistication of the technology, advanced user interface, and sheer range of available tools that can be a little overwhelming at first, it is also possible to learn AutoCAD basics in a short time span.
For this article, we’re going to assume that you’ve had the opportunity to go through the history of AutoCAD, purchased and installed AutoCAD software, played around with it andgotten comfortable with the interface, and established which tools are most useful for your line of work.
Got the basics firmly under your belt? Great! Now it’s time to take advantage of the AutoCAD commands. Yes, the folks behind the software know that there’s a lot to take in, so they created handy shortcuts that enable you to navigate the controls with ease. Once a few of these commands become second nature, you’ll be producing work in the most efficient way possible.
- About AutoCAD
- What are AutoCAD commands?
- AutoCAD commands: The essentials
- Basic actions
- Drawing
- Modifying
- 3D
- AutoCAD commands: Final thoughts
About AutoCAD
 AutoCAD is the flagship product of the software company Autodesk.Created in 1982 to enable the production of high quality 2D and 3D technical drawings, it was actually the first CAD software developed for PCs.
AutoCAD is the flagship product of the software company Autodesk.Created in 1982 to enable the production of high quality 2D and 3D technical drawings, it was actually the first CAD software developed for PCs.
Though initially designed to cater to the mechanical engineering industry, the capabilities of AutoCAD have since expanded to suit a wide range of professionals including architects and animators.
Today, AutoCAD is considered to be one of the leading design programs available and has grown to be the most widely used CAD software out there. With new applications facilitating mobile-friendly options and the use of cloud storage services, the software continues to evolve by integrating technological advancements.
What are AutoCAD commands?
At the bottom of the drawing screen in AutoCAD, you’ll find the command window. Trust us: this handy little box is a lifesaver when you have lots of work to do and you’re up against a deadline.

Examples of AutoCAD commands that come with shortcuts
In the most basic terms, commands and shortcuts are words or letters that you type into the command window to produce an action. For example, if you wish to draw an arc, rather than searching for an arc among the tools, you could just use a command. In this case, type ‘ARC‘ or even ‘A‘ into the command window, press Enter, and an arc will appear.
Some commands come with shortcuts (a single letter alternative), while actions that are a little less common tend to require a command that is 3 or more letters long. AutoCAD recognizes hundreds of commands and, once you get more advanced, you can even customize the toolbar—adding or prioritizing the commands you find to be the most useful.
AutoCAD commands: The essentials
As you can imagine, given the vast capabilities of AutoCAD, there is a huge AutoCAD command list that users can use to make their work easier when using the software. Whether you’re sketching designs, drawing up blueprints, or producing 3D models, there will be commands available to make the job easier. In the interest of saving time and space, this guide provides a list of AutoCAD commands that we deem to be the most useful. So, let’s get started!
Basic AutoCAD commands
Before getting into the nitty-gritty of the commands used in drawing and modifying, it’s important to first grip the basic AutoCAD commands that you require to get started with the software. From pasting to spell check, here’s a selection of commonly used commands:
| SHORTCUT/ COMMAND | DESCRIPTION |
| AUDIT | Check and remove errors from your work |
| BEDIT/ BE | Open the block definition in the Block Editor |
| BCLOSE/ BC | Close the Block Editor |
| CLOSEALL | Close all of the open windows in AutoCAD |
| CLOSEALLOTHER | Close all open windows except for the one you are currently working on |
| CO/ COPY | Copy objects or text |
| COLOR/ COL | Set the color for new objects |
| DI/ DISTANCE | Find the distance between two points in a drawing |
| ERASE/E | Remove or erase objects from a drawing |
| ETRANSMIT/ ZIP | Create a Self-Extracting or Zipped file |
| I/ INSERT | Insert (existing block or drawing as a block) |
| LIST | Access the properties of the different objects within a drawing |
| MATLIB | Import or export materials from a library |
| MULTIPLE | Repeat any command without having to press Enter each time (Press Esc key to cancel) |
| OOPS | Restore the last object you deleted |
| OP/ OPTIONS | Open the options window (contains the settings for AutoCAD) |
| PASTECLIP | Paste copied objects from the clipboard into your work |
| PREVIEW | See how your work will be presented when printed |
| QSAVE | Autosave the file you’re working on |
| RECOVERALL | Recover and repair a corrupted or damaged drawing |
| RO/ ROTATE | Rotate an object |
| SAVEALL | Save all of the open drawings in AutoCAD |
| SP/ SPELL | Perform a spell check on selected text |
| ST/ DDSTYLE | Open the text style window |
| TIME | Access information such as the date you created a certain piece of work, or time spent editing a drawing |
Drawing
This software is specifically designed with technical drawing in mind, so you’ll find a wide range of geometric shapes and sketching capabilities at your disposal when working in AutoCAD. To save yourself the time of scrolling through the library every time you need a particular line or solid, learn some of these commands:
| SHORTCUT/ COMMAND | DESCRIPTION |
| A/ ARC | Create an arc |
| AREA | Find the area of closed or open shapes in a drawing |
| AR/ ARRAY | Make a rectangle, polar, or path array |
| B/ BLOCK | Create a block |
| BCOUNT | Count the number of blocks in your drawing |
| C/ CIRCLE | Create a circle |
| DS/ DDOSNAP | Open the Drafting Settings window |
ELLIPSE | Make an ellipse with the major and minor axis |
| GROUP | Group multiple objects into a single unit |
| HIDEOBJECTS | Hide selected objects in a drawing |
| HIGHLIGHT | Highlight a selected object in a drawing |
| ISOLATE | Hide all objects in a drawing except the one you have selected |
| L/ LINE | Create a simple line |
| MI/ MIRROR | Produce a mirror copy of an object |
| MLINE | Create multiple parallel lines |
| PL/ PLINE | Make a polyline |
| PO/ POINT | Create a single point within a drawing |
| POL/ POLYGON | Produce a polygon (you select the number of sides, from 3 to 1024) |
| QSELECT | Make a particular selection from your drawing according to applied filters, i.e – select all lines below a particular length |
| REC/ RECTANGLE | Create a rectangle |
| SKETCH | Draw a freehand sketch within a piece of work |
| SPLINE | Create a smooth curve that passes through or near specified points |
| XLINE/XL | Create a line of infinite length |
Modifying
Your first draft is complete—now it’s time to play around with the properties and tweak your designs where necessary. For this stage, the following commands are sure to come in handy:
| SHORTCUT/ COMMAND | DESCRIPTION |
| ADCENTER/ADC | Insert or manage content such as blocks, hatch patterns, and xrefs |
| ALIGN/AL | Align objects with other objects in 2D and 3D |
| BASE | Alter the base point of a drawing without changing its origin |
| BPARAMETER/ PARAM | Add a parameter with grips to a dynamic block definition |
| BREAK | Create a break (or gaps) in objects at one or two points |
| BSAVE | Save the current block definition |
| BURST | Explode a block but retain its attribute settings and layer definition |
| CHA/ CHAMFER | Add slanted edges to sharp corners of objects |
| COPYBASE | Copy an object according to a base point |
| DIVIDE | Divide objects into multiple equal parts |
| F/ FILLET | Add rounded corners to the sharp edges of objects |
| LA/ LAYERS | Open the Layer Properties Manage Palette (which allows you to tweak the settings for layers) |
| MA/ MATCHPROPERTIES | Copy the properties of one object onto another |
| MOCORO | Move, copy, rotate and scale an object in one command |
| OVERKILL | Remove overlapping or unnecessary objects from your work |
| PURGE | Remove unused objects from a drawing |
| SC/ SCALE | Change the scale of an object |
| SCALETEXT | Change the scale of text |
| TEXTFIT | Alter the size of a piece of text so that it fits into the required space |
| TEXTTOFRONT | Bring annotations to the front |
| TORIENT | Change the orientation of the text |
| TR/ TRIM | Trim a shape or line |
| UNITS | Alter the unit settings of your drawing |
| X/ EXPLODE | Break up an object into its individual components—i.e., a polyline into simple lines |
| XBIND/ XB | Bind the definitions of named objects in an xref to the current drawing |
3D
Fear not—the commands are not exclusive to 2D work! If you’re taking your AutoCAD project to another dimension, there are plenty of commands that can speed up the process. Here’s a brief taster:
| SHORTCUT/ COMMAND | DESCRIPTION |
| 3DALIGN | Align a 3D object with another 3D solid |
| BOX | Create a 3D box |
| FLATSHOT | Convert a 3D drawing into a 2D image and view it from multiple angles |
| HELIX | Create a helix |
| IMPRINT | Imprint a 2D drawing onto the face of a 3D surface within your work |
| INTERFERE | Locate points in a drawing where 3D solids intersect with one another |
| POLYSOLID | Create a 3D wall-like object |
| REVOLVE/ REV | Create a 3D solid or surface by sweeping/revolving a 2D object around an axis |
| RENDER/ RR | Create a photorealistic image of a 3D solid or surface model |
| SECTIONPLANE | Section 3D objects along different planes |
| SOLID/ SO | Create solid-filled quadrilaterals and triangles |
| SUBTRACT/ SU | Combine or bring together selected 3D solids, surfaces, or 2D regions by eliminating whatever is in between them |
| SURFPATCH | Fill open areas of a surface |
| SURFTRIM | Trim surfaces within a piece of work |
AutoCAD commands: final thoughts
The above list of AutoCAD commands should help make it easy when working with the AutoCAD software and also improve the overall productivity. While a majority of beginners only master the basic AutoCAD commands, mastering the entire AutoCAD command list gives you an upper hand when it comes to working with AutoCAD.
Once your AutoCAD expertise rises and you reach the level where you’re able to customize the quick access toolbar, you’ll end up with a program tailored to your particular style of work.
While our list is fairly comprehensive, should you wish to find more, Autodesk includes afull guide to shortcuts on their website.
AutoCAD
Convert PDF to DWG with Object Recognition
CAD News: SolidWorks 2019, Fusion 360 Restructuring, and More